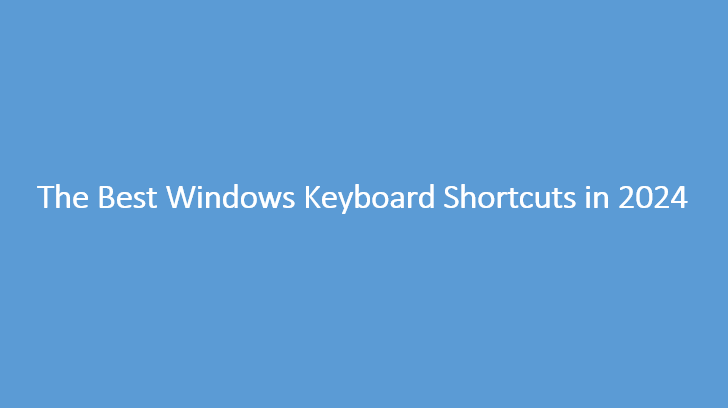Knowing the best Windows keyboard Shortcuts, helps you save time because they allow you to avoid having to reach for your mouse or look via a menu just to gain something basic.
In this article, you’ll find a cheat sheet describing all the essential Windows keyboard shortcuts you should know and use, including others that are useful for some specific conditions.
Best Windows Keyboard Shortcuts You Need to Know
The first set of keyboard shortcuts is the best, and the ones you’ll use the most frequently when on your PC. These could be the more universal shortcuts because they work not only within the Windows operating system but also in most software programs.
They are listed as follows:
- Ctrl+C: Copy selected content. (Ctrl+C can also abort commands)
- Ctrl+V: Paste copied content.
- Ctrl+Shift + V: Paste unformatted content.
- Ctrl+X: Delete and copy selected content. (best for moving text, files, etc.)
- Ctrl+A: Select all available content in focus.
- Ctrl+Z: Undo the previous action.
- Ctrl+Y: Redo the previous action.
- Ctrl+S: Save what you’re working on.
- Ctrl+O: Open a new file.
- Ctrl+P: Open the print dialog box.
- Ctrl+F: Open the search tool to find something on the page.
- Ctrl+R: Refresh the contents on the screen. (only F5 works in some cases)
- Alt+F4: Close the active program.
- F11: Enter full-screen mode.
- Esc: Stop or close a prompt or process.
There are many keyboard shortcuts you need to know, they include shortcuts for Screenshots, special characters, text manipulation, navigating Windows, web browsers, and other specific purposes.
Keyboard Shortcuts for Screenshots
One can make use of the PrtScn (Print Screen) button to take a full screenshot of everything on your PC’s screen, or you can use these keyboard shortcuts for more control.
Apply the following shortcuts:
- Alt+PrtScn: Screenshot just the active window.
- Win+PrtScn: Auto-save full-screen screenshot to Pictures > Screenshots.
- Win+Shift+S: Choose a part of the screen to make a screenshot.
See the following section of this article and learn about keyboard shortcuts for special characters.
Windows Keyboard Shortcuts for Special Characters
You might not find some symbols on your PC’s keyboard but are only activated through special shortcuts or keyboard combination tools. This is the aspect for many alt codes that operate in Windows.
Here are combinations keys, you need to know on your keyboard, in case you can’t find the keyboard function on your PC.
- Alt+0169: Type ©, the copyright symbol.
- Alt+168: Type ¿, an inverted question mark.
- Alt+0176: Type °, the degree symbol.
- Alt+0162: Type ¢, the cent symbol.
- Alt+0128: Type €, the euro sign.
- Alt+0153: Type ™, the trademark symbol.
- Alt+251: Type √, the radical sign (square root symbol).
- Win+. (period): Access the built-in emoji tool.
Check out the following subheading and learn about the keyboard shortcuts for text manipulation.
Windows Keyboard Shortcuts for Text Manipulation
Many text input fields and software, which include word processors like MS Word, which accepts a handful of formatting, navigation, and selection-related keyboard shortcuts.
Here are the best keyboard shortcuts for Text Manipulation:
- Ctrl+B: Bold the selected text.
- Ctrl+i: Italicize the selected text.
- Ctrl+U: Underline the selected text.
- Ctrl+K: Insert a hyperlink into the selected text.
- Ctrl+H: Open the Find and Replace tool. (confirmed in MS Word and Google Docs)
- Shift+Ctrl+[Arrow]: Pick an arrow key with this shortcut to quickly highlight a whole word or paragraph.
- Shift+[Home or End]: Highlight everything from the cursor to the beginning or end of the line.
- Ctrl+Del: Delete the word to the right of the cursor.
Keyboard Shortcuts for Navigating Windows
Even if it’s opening advanced tools or moving through folders, keyboard shortcuts like this majorly apply to the Windows operating system itself.
- Win+L: Lock your user account.
- Win+E: Open File Explorer.
- Win+i: Open Windows’ Settings.
- Alt+D: Move focus to the navigation bar to edit or copy the folder path.
- Alt+Up: Go to the folder the current folder is stored in.
- Alt+F8: Show your password on the sign-in screen.
- Ctrl+Shift+Esc: Open Task Manager. (Ctrl+Alt+Del works, too)
- Win+R: Open the Run dialog box to run commands.
- Win+D: Quickly switch to the desktop.
- Alt+[Enter or double-click]: Open the selected item’s Properties window.
- Win+Ctrl+D: Add a virtual desktop.
- Win+Ctrl+[Left or Right]: Switch to the virtual desktop on the left or right.
- Ctrl+Click: Select noncontiguous items. (like files or folders)
- Win+Ctrl+Shift+B: A possible fix for when your screen is black.
- Shift+Click: Select every item between the first and last select items.
- Shift+Del: Permanently delete a file or folder. (it skips the Recycle Bin)
- Alt+Tab: Switch to the last used window.
- Win+[Arrow]: Snap the active window to one side of the screen.
- F2: Rename the selected file or folder.
- Win+X: Open the Power User Menu.
- Shift+Click Taskbar Icon: Open a new instance of that app.
- Win+[number]: Launch that item from the taskbar.
- Ctrl+Shift+N: Make a new folder.
- Win+Pause: Open the Windows About page.
Windows Keyboard Shortcuts for Web Browsers
Once you spend most of your time in a web browser, you’ll appreciate these keyboard shortcuts that’ll assist you in speeding up your overall web browsing experience.
- Ctrl+T: Open a new tab.
- Ctrl+Shift+T: Reopen the most recently closed tab.
- Ctrl+W: Close the active tab.
- Ctrl+[Link]: Open the link in a new tab.
- Ctrl+H: View your web browsing history.
- Ctrl+J: View recent or active downloads.
- Ctrl+E: Start a search using the default search engine.
- Ctrl+[number]: Jump to the tab in that position from the left. (e.g., Ctrl+4)
- Ctrl+Shift+Del: Open the options to delete browsing data.
- Alt+[Left or Right]: Go back or forward a page.
- Ctrl+[Zoom]: Adjust the size of the text. (scroll up with the mouse to increase the size)
- Ctrl+Enter: Add .com to the end of the text in the address bar, and then visit the page.
- Ctrl+F5: Refresh the page, but skip the cache.
- Ctrl+Shift+Alt+Win+L: Open LinkedIn. (or Teams, Word Online)
Windows Command Prompt
One can use these Windows Keyboard shortcuts inside the Windows Command Prompt. Apply the following keyboard shortcuts:
- Ctrl + C or Ctrl + Insert: Copy the selected text to the clipboard.
- Ctrl + V or Shift + Insert: paste copied text inside the Command Prompt.
- Ctrl + A: Choose all text on the current line. (If the initial line has no text, all text inside the Command Prompt will be selected.)
- Ctrl + Up or Down: Move the screen one line up or down.
- Ctrl + F: Search Command Prompt via Find Window.
- Ctrl + M: Enter Mark Mode; this allows you to choose text with mouse). Once Mark mode is enabled, you can use the arrow keys to move the cursor around.
- Shift + Up or Down: Move the cursor up or down one line and select the text.
- Shift + Left or Right: Move the cursor left or right one character and choose text.
- Ctrl + Shift + Left or Right: Move your cursor left or right one word and select text.
- Shift + Page Up or Page Down: Move your cursor up or down one screen and select text.
- Shift + Home or End: Move the cursor to the beginning or end of the current line and select text.
- Ctrl + Shift + Home/End: Move your cursor to the beginning or end of the screen buffer and select text and the beginning or end of the Command Prompt’s output.
Advanced Windows Shortcut Tricks You Need to Know
You do not need to be someone who has acquired multiple monitors and a sweet setup to take advantage of these advanced keyboard shortcuts. Learn more about these advanced Windows keyboard Shortcut tricks.
F2: Rename
Here, you need to simply highlight a file and hit F2 to give it a new name. Moreover, this command allows you to edit text in another program – tap F2 in Microsoft Excel, for instance, and you’ll have access to edit the contents of the current cell.
F5: Refresh
When exploring the function key row, consider the F5 function. This key will help you refresh pages – this is a good trick to use and apply when using File Explorer or your web browser specifically.
After the refresh, you’ll discover the latest version of the page itself which you’re currently visualizing.
Win + L: Lock your PC
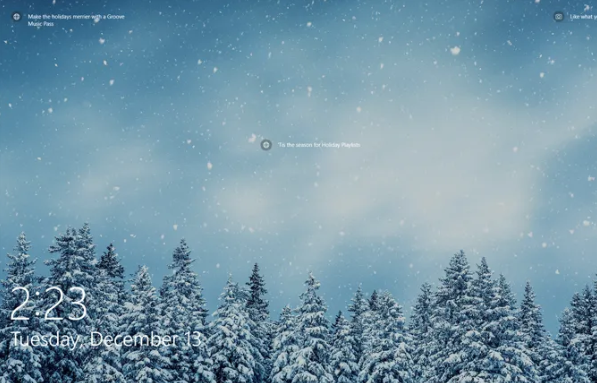
Keep your PC safe from any staring and monitoring eyes by using this keyboard combo and shortcut right before you move out.
Win + L locks the PC and returns you to the login screen. Therefore, any snoop will have to put in your user account password to have access to your PC.
Win + I: Open Settings
Any moment you feel like configuring the way Windows works, you just need to hit this keyboard shortcut instead of navigating to the settings software application. Once you use this shortcut, you’ll have access to the Settings screen instantly.
Similarly, you can use Win + A on Windows 11 to access the Quick Settings panel. On Windows, 10, Win + A opens the Action Center Panel, which shows you notifications and provides quick access to some settings on your PC.
Win + S: Search Windows PC
On the Windows Taskbar, you’ll find a handy search box that allows you to quiz Cortana or sift via your applications and saved files. Jump right into it with this keyboard shortcut, then enter your search terms.
Win + PrtScn: Save a Screenshot
You don’t need to open a dedicated screenshot tool or application. The Win + PrtScn keyboard shortcut puts the entire screen on its palm and saves it as a PNG file in a Screenshots folder inside your Pictures folder.
At the same time, Windows will also copy the image to the clipboard. If you don’t want to screenshot the entire window or screen, you can use the Alt + PrtScn combination, which will take a screenshot of just the active Window.
You should make sure to know that this command will only copy the image to your clipboard, so you will not get a saved file.
Ctrl + Shift + Esc: Open the Task Manager
The Task Manager is your portal to everything that’s running on your Windows system, from the open programs to the background processes. This shortcut will call up the Task Manager, regardless of the application in use.
Win + C: Open Microsoft Teams Chat (Windows 11)/Start Talking to Cortana (Windows 10)
This shortcut has been customized and changed a little since Microsoft deemphasized its virtual assistant, Cortana. On Windows 11, Win + C gives you access to the Microsoft Teams Chat.
However, if you have a Windows 10 PC handy, this puts Cortana in listening mode as long as you’ve activated this ability. To activate it, open Cortana from the taskbar search box, click the Cog icon, and turn on the keyboard shortcut.
Once you’ve turned it on, hit Win + C whenever you want to discuss it with the digital assistant. You can do this instead of, additionally saying “Hey Cortana“.
Win + Ctrl + D: Add a New Virtual Desktop
With Virtual Desktops, you can create secondary screens where you can stash some of your applications and Windows, giving you an extra workspace. This shortcut allows you to create one.
Once you’ve clicked the Task View button to the right of the taskbar search box, you can switch from one desktop to another.
Or even stick with the shortcut: Win + Ctrl + Arrow, which will cycle through your open desktops, and Win + Ctrl + F4 will close whichever one you’re currently viewing and shift your open windows and apps to the next one that’s available on your PC’s desktop.
Win + X: Open a Hidden Menu
Every Windows has a hidden start menu, which is called the Quick Link Menu, this allows you to have access to all the key areas of your PC.
From here, you can easily jump straight to Device Manager to review and configure any hardware attached to your PC, it could be a printer or keyboard.
Also, you can instantly bring up the PowerShell command prompt window to access advanced Windows commands.
Ctrl + F: Search for Text
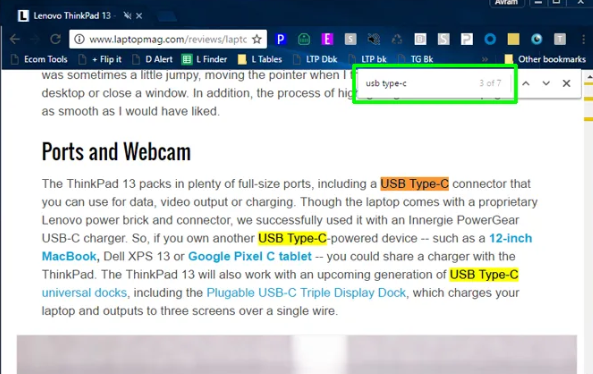
Hitting the Ctrl + F shortcut combination in any program that involves reading – this includes all the major web browsers, word processors, spreadsheet apps, and developers tools; it allows you to search for specific text strings.
If the program in question finds the text string, it will take your cursor to the text space in the document. Some applications like Chrome for instance will highlight all instances in the text string, it won’t only highlight one but many.
If the document has the string appearing more than once, you can jump from one instance to the next by hitting the F3 button your on keyboard.
Ctrl + Click / Shift + Click: Select Multiple Items/files.
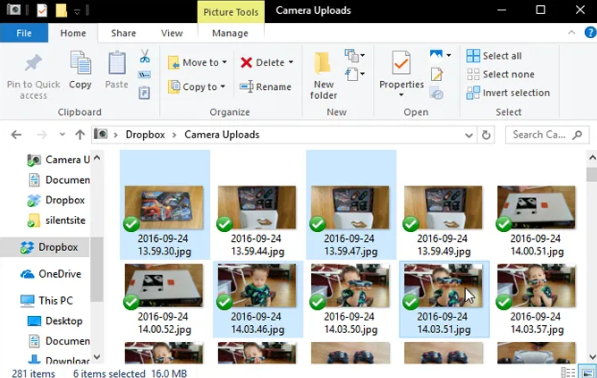
You can use the Shift + Click shortcut combination to highlight several different items on an Excel spreadsheet. You just need to hit the combination, hold down the shift key, and then click the last item.
On the other hand, if you’re to select two or more non-adjacent items at the same time, you need to hold down the Ctrl and click all the items of your choice. When you click without Ctrl being pressed down, you’ll lose all the previous selections.
Alt + Left Arrow: Move Forward or Back in Web Browser.
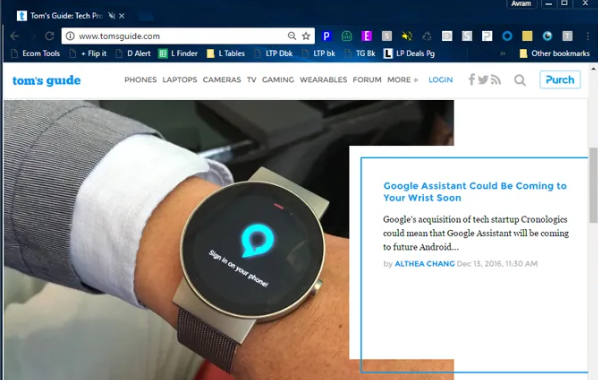
Many of us normally hit the back button in our web browsers many times a day. Now, you don’t have to lunge toward the arrow button every time you want to go to the previous page, you just need to hit ALT + Left Arrow instead.
When you hit the ALT + Right Arrow takes you forward.
Alt + F4: Close any Windows App

Many people close their programs by rolling the mouse pointer to the upper right corner of their windows and clicking the X button. But that’s a lot of stress by the way, especially when you want to close a program instantly.
Alt + F4 will close all programs in Windows 7, 8, and 10. Ctrl + W closes desktop applications only.
Windows Key + M: Minimize all Windows
Regardless of the advancements of Windows, and how many library folders it has, we still find ourselves storing files on the desktop. Once you have many windows open, it is not possible to click all the files and shortcuts you’ve left on top of your desktop wallpaper.
Hitting Windows Key + M minimizes all your windows so you can see everything that’s on your desktop PC. Also, you can delete the Windows.old Folder in Windows 10 if you want.
Ctrl + D: Bookmark a Webpage
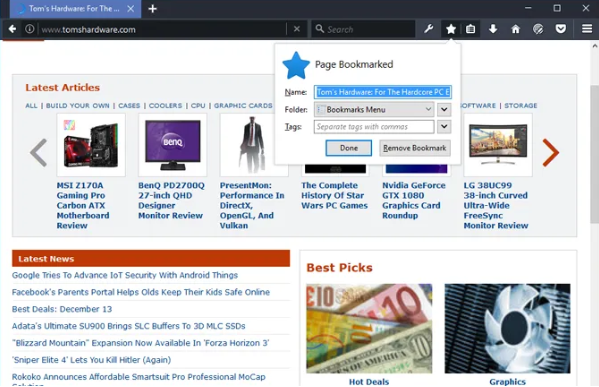
If you like the content you’re on in any of the three main browsers and want to bookmark it, there’s no need to click a start icon or select an option from the Favorites menu.
Hitting the key Ctrl + D in Chrome, Firefox, Edge, or Internet Explorer pops up a dialog box that allows you to bookmark and select a folder to store it in.
Recommended Posts:
- How to See All Open Apps, Windows, and Virtual Desktops for Windows 10, 11, and MAC
- How to Update Your Computer BIOS or UEFI | Step-By-Step Guide, Tips & Warnings
- How to Make a Printer Wireless with a Wireless Router or USB Print Server
- How to Run Your Desktop Off DC Power | Battery Hack Using DC Power Supply
- How to Block People Off Your Wi-Fi Network Via Wi-Fi Deauthorization Attack