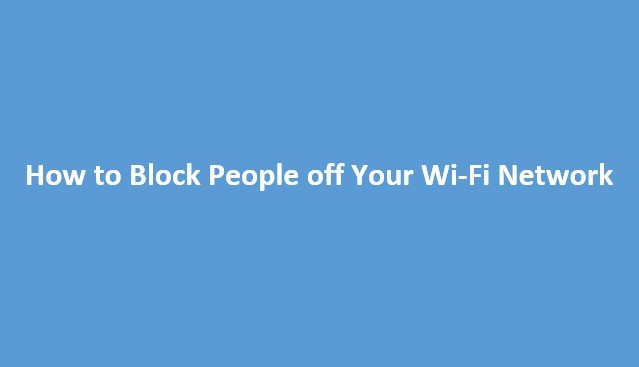Do you want to block people off your Wi-Fi Network? Here’s how to block people off your Wi-Fi Network. In this article, you’ll find the most effective ways to securely block people off your Wi-Fi network.
One of these effective ways is to change your Wi-Fi password on your router. However, there are more methods, like MAC address filtering, and ways one can configure their network to avoid this issue in the future.
Once your Wi-Fi network has been exposed or disclosed to another user, they have unlimited access to your Wi-Fi, and they can join your network anytime they want on all their devices.
So, how do you booth them off? Here’s how to do it, see the following sections in this article and find out.
Effective Ways to Block People Off Your Wi-Fi Network
When you block or kick people off your Wi-Fi network connection, they no longer have access to your Network, or else they have the chance or access your Wi-Fi password.
So, there are three ways to kick people off your Wi-Fi network and give them no access to your Wi-Fi network again with a permit. If you want to find out more information, you can skip this section to the following part below, which is focused on how to identify people on your Wi-Fi network.
Once everyone is off your Wi-Fi Network, check the further part of this article for some easy-to-apply best practices to make the situation easy for you to deal with later when the need arises.
Method 1: Change Your Wi-Fi Network Password
The easiest and most secure way is to just change your Wi-Fi network’s password or key on your router. Then, this will automatically disconnect all devices that were connected to your Network including your own.
So, you’ll have to reconnect to your Wi-Fi network using the new password you changed to on all your devices. Therefore, anyone who does not know your new password won’t have access to your network.
If you have a whole lot of devices to connect to your Wi-Fi, connecting all of them could be a hassle. But, it’s also for the better, and it’s the only real & foolproof method to apply.
Note: Also, if you’re capable of blacklisting a device on your router so it won’t reconnect, someone with your Wi-Fi password could connect on a new device, having unlimited access to your Wi-Fi network
And if eventually, you don’t remember the password, there are ways you could apply to recover saved Wi-Fi passwords on your PCs and other devices.
For this to happen, you need to access your router’s configuration settings – usually in a web interface – sign in, and change the Wi-Fi passcode. Possibly, you can also change the Wi-Fi network’s name (the SSID).
Take note that the Wi-Fi password to connect to the wireless network is not the same as the administrator password, which is used by the network owner to log in and make configuration changes.
If you are not aware of the administrator password for your router, you may need to reset your router to factory defaults.
But, before doing that, you need to find a guide on how to access your router’s web interface or perform a web search for your router’s name and model number to find the manufacturer’s manual and complete the instructions.
When you log in to your router to make changes, it’s the best time to review and find out the dangerous things user do on their router, and Wi-Fi security tips to make sure your router is properly shut down.
Also Read: How to Reset Windows 11 PC to Factory Settings | All You Need Know
Method 2: Utilize MAC Address Filtering on Your Router
Some routers have access control features that can customize which devices are allowed to connect to the Network. Each wireless device has a unique and specific MAC address.
Meanwhile, some routers allow you to ban (blacklist) devices with a particular MAC address from connecting to your devices. Some will allow you to set a whitelist of approved devices & prevent other devices from connecting later in the future.
However, not all routers out there have this feature. Even if you can use it, know that it’s not entirely secure. Why? Because, someone with your Wi-Fi passphrase could change their device’s MAC address to match an approved one, and this happens only on your Wi-Fi network.
Also, if no one does have your Wi-Fi passphrase, you’ll still have to manually enter MAC addresses when connecting new devices, or a hacker will be able to connect anytime.
Furthermore, privacy features like the iPhone’s Private Wi-Fi made it random for the MAC address to transmit to Wi-Fi access points to reduce device tracking. If you ban a device with such features using a MAC address, then it will automatically connect to a new one.
Therefore, for all these false reasons, we recommend you not use MAC address filtering on your router to keep people off your Wi-Fi network.
On the other hand, if you just want to temporarily keep people off your Wi-Fi network like your kids’ device, and you don’t mind them being involved with the MAC address block, it could be a good method to apply.
Then, you’ll need to check out your Wi-Fi router’s settings to know if it supports things like this. Where this option is located is different from router to router, check under the Wireless or Advanced settings for menu options like “Access Control”, “Wireless Filtering“, or “MAC Filtering” to find the option.
Also, you won’t even find a MAC filtering option in many mesh Wi-Fi routers, although they are often designed for ease of use with simple menus & options. For instance, Google Nest Wi-Fi routers allow you to pause internet access to devices, but won’t kick them off your Wi-Fi completely.
Method 3: Remove the Wi-Fi Network from Their Device
In a case where you have access to someone’s device, and they have no password set on their device or could not stop you from accessing their device, you could remove the saved password.
For instance, you can tell an iPhone to forget the network or delete the saved Wi-Fi network profile on your PC. Moreover, on any device, you can access the Wi-Fi menu and forget a known Wi-Fi network.
What if you have access to the person’s device and they don’t remember or pen down your Wi-Fi password, this will solve your issue. They cannot reconnect on that device unless they re-enter the password.
And, yes, they could check out the password on any other devices they have access to where the password is saved. However, Forgetting the Wi-Fi password might work out if you’re dealing with a small child’s device, but this is less reliable if you’re dealing with grown-ups or older kids.
Have you ever thought of software that blocks people off your Wi-Fi network? See the following section of this article below, and find out if any exists.
Software That Blocks People Off Your Wi-Fi
Unfortunately, we’re not listing this section as a method 4, because it’s optional to apply, we don’t recommend you use it, but could be effective. We’re just including it here, so you have to know about it.
When you search through the web for software that helps block people off your Wi-Fi network, you’re sure to come across mixed results of legitimate apps and malware as well.
You’ll find software recommendations like Netcut, JamWifi, or other tools that could send packets to other devices on your Wi-Fi network, authorizing them to disconnect.
These software tools are mainly exciting a Wi-Fi reauthorization attack to boot a device off from your Wi-Fi network temporarily. We don’t recommend this as a real solution to your problem, it could only serve you temporarily.
Even after deauthorizing a device, it’s still going to keep trying to connect to your device when authorized to. And this is why some tools will still keep on sending “deauth” packets if you leave your PC on.
This is not an original way of permanently removing someone from your network forcing them to disconnect.
And if you’re at a stage where you’re operating a network with tools like this, you need to configure the security of your setup, at least resetting the password and upgrading your router with better security standards.
Would you like to know who’s connected to your Wi-Fi network or router? I’m sure you’ll love to know who’s using your Wi-Fi connection & data to run their PC. See the following section of this article & find out.
How to See Who’s Connected to Your Wi-Fi Network
At times, you don’t need to audit to know you want to block someone off your network. It could be a roommate who could not pay their part of the network bill or you discovered that your neighbors in another apartment have been freeloading on your Wi-Fi.
However, you might be curious if there’s anyone that you don’t know that’s on your network, and you’d like to know before taking action. Ofcourse, it’s easy to know who’s connected to your Wi-Fi network at any particular time.
You can do this by checking out the current DHCP table in your router’s settings menu. There you’ll see a list of every synced device with its MAC address and assigned IP address.
Meanwhile, if you want more information with time, you can make use of software tools to monitor your network. You could also possibly search for guides to see who is connected to your Wi-Fi network if digital sleuthing is an option for you.
How to Avoid Wi-Fi Security Hassles in the Future
According to the first section of this article, which focused on the main steps to block people off your Wi-Fi network, is that the only major way to make sure your network is secure when someone has access to the password is to reset the password of your Wi-Fi network.
This is a huge hassle and not something one would like to do with any frequency unless you find yourself re-entering dozens of login details on many devices meditative). So, let’s consider some Wi-Fi router best practices to assist in avoiding this situation in the future.
Use Your Router’s Guest Network
If you’re to give a guest access to your Wi-Fi network, you can make this process much easier on yourself by arranging a guest Wi-Fi network on your router. This guest network would be a separate Wi-Fi network with its own SSID and password.
For instance, you could have a network named “HomeBase” and another one named “HomeBase_Guest“. Here, you’ll never give your guest access to your network, which is one of the best reasons you need a guest network.
Lots of routers offer this feature, which they call a “guest network” or “guest access” in their settings. Your guest network would have an entirely different password compared to your own Wi-Fi network.
If you ever want to change it, you just need to change the guest network password without changing your primary network password or blocking out your own devices. You’re also authorized to flip the guest network on & off when you want.
The guest network can sometimes be an isolated network from the main network that you use, with the use of a feature called Access Point isolation. Then, your guest’s devices won’t have access to file shares on your PC or other network-connected devices.
This can be so if you enable “isolation” or disable “allow guests access to local network resources“. Network Isolation is one of the Wi-Fi guest network settings you’ll need to check while setting up a guest network for guests around you.
One good thing about guest networks is that they’re very common on Wi-Fi routers currently, and you’ll still find them on routers that don’t have MAC filtering and access control.
Set Up a Secondary Network for Smart Home Devices
If your router supports more than one SSIDS, beyond just the primary Wi-FI network, and a secondary guest network, you can go one step further to make life easier for yourself later in the future.
Additionally, When you’re to reset the password on your main network to kick off users who are not authorized to use the network and set up a guest network for future guests, a third network for your smart devices.
In the third network, it can be called “HomeBase_IoT” to keep the naming convention, above we used, and to designate that this network is for your Internet of Things (IoT) devices, which will be for every device that’s not a computer, phone, or tablets, or portable device you use outdoor.
By setting up your network like this, you’ll have a primary network for your PC, and other devices, and you’ll also have a guest network for actual house guests.
Meanwhile, everything else, such as your smart TV, smart plugs, smart thermostat, etc, will be on the Internet of Things Wi-Fi Network.
Likely, you won’t need to reset your primary Wi-Fi network’s password if you’re religiously utilizing the guest network with guests, but due to some issues you have to reset it some other way, maybe your child handed it out, instead of the guest network.
You don’t have to spend the whole going on about putting passwords into devices. See the following and learn of the hassle you can avoid soon involving your network connections.
Also Read: How to Set Up Any Printer on Windows 11 PC | Manual Printer Installation
Keep Your Router Firmware & Hardware Updated
Customizing the Wi-Fi password so that you could block your roommate or neighbors off the Wi-Fi is majorly a social issue, and not a software or hardware problem.
However, when you run into people freeloading on your network that are not members of your household or guests that you’ve previously shared your passcode with, then there’s a bigger issue at hand.
It would probably be that your router is undoubtedly old and makes use of deprecated Wi-Fi security standards like WPA. You need a router that receives steady firmware updates and can operate on the best Wi-Fi security like WPA3.
Fortunately, resetting the password on your Wi-Fi network is all it takes to solve the issue. But if your router is old, there are lots of signs you need to update your Wi-Fi router, which includes missing updates and outdated security protocols.
There’s no time like now to upgrade your Wi-Fi router, specifically if your router is about five years old or more.
More Advanced Router Security on your Wi-Fi Network
View the network security as a race to outrun a bear, you do not need to be the fastest, you just need to be faster than the slowest person who’s trying to escape. It’s not possible to make a home network perfectly unable to be affected by a hacker who acquires the skill and tools to break into your network.
But if you arrange enough security practices, the hacker will pull out the low-hanging fruits first, reducing your relative risk of intrusion. You should start by implementing MAC address filtering on your router for the MAC addresses you specify to be allowed to connect.
This method is not foolproof, it’s easy to spoof a MAC address, however, this level of filtering adds one more step to hacking through low-skill, opportunistic Wi-Fi leeches.
Also, you should limit DHCP addresses to the exact number of devices you steadily use for new devices not to be allowed an IP address even when they manage to get past your Wi-Fi password.
Note: Disable Wi-Fi Protected Setup. WPS enables one-touch pairing of a device to your router, but wrongly insecure. WPS-enabled routers normally get hacked within a couple of minutes by adhering to online tutorials that are based on easily available freeware.
You Should Remain Vigilant
If you are based in a rural background, you should be fine with just baseline precautions. To hack into your Wi-Fi network, the hacker must remain within Wi-Fi range, close to 300 feet from the router.
So, if your house is about 500 feet from the road, and your close neighbor is a quarter-mile away, an attacker needs to be on your property so that he/she can hack your Wi-Fi.
On the other hand, if you’re living in a dense urban area or in proximity to others, the risk increases. An advanced technology to brute-force attack Wi-Fi routers has long been accessible as freely downloadable, open-source tools.
Softwares like Reaver will slice through stronger defenses without much difficulty, therefore, you must periodically consider your router’s DCHP allocation tables to confirm inappropriate access.
Schedule a task to your calendar to-do list to periodically check out your router’s control panel. Search for unauthorized devices. If you use strong security measures but your network is attacked repeatedly, inquire your internet service provider for assistance.
Frequently Asked Questions & Answers
How do I forget a Wi-Fi Network on a Mac?
To forget a network on a Mac, simply click the Wi-Fi icon from the bar at the top of the screen. Then select Open Network Preferences, click Wi-Fi > Advanced, and find the network you want to delete. Choose the network and click the minus sign (-) to forget it.
What is a network security key for W-Fi?
A network security key is a code or passphrase you use to connect your device to a private Wi-Fi network. To see this code, you need to log in to your home router as an administrator and view it on the main page.
How do I forget a Wi-Fi network on Windows 10?
To forget a network on Windows 10, simply go to the Start Menu and access Settings. Select Network & Internet, then Wi-Fi. Click on Manager Known Networks. Finally, choose the network you want to remove, and click on Forget.
How can I control devices off my Wi-Fi?
You can monitor & control devices on your home network by utilizing network management tools or apps. Few routers come with an in-built feature to assist you manage synced devices.
You should also consider using third-party apps like Fing, and Netcut, or network monitoring software such as OpenNMS.
Is there an app to disconnect people from your Wi-Fi connection?
With a WiFi Blocker, you can block people off from internet access through your Wi-Fi connection, find your passwords, know who’s online, group devices into profiles to control them easily and organize your network. Once you press a button your children are offline – an ideal parental control companion.
For more interesting guides & how-to articles on Windows & other software tools, see our official website, and don’t forget to share this article with others willing to find out how to block people off their Wi-Fi network without hassle.