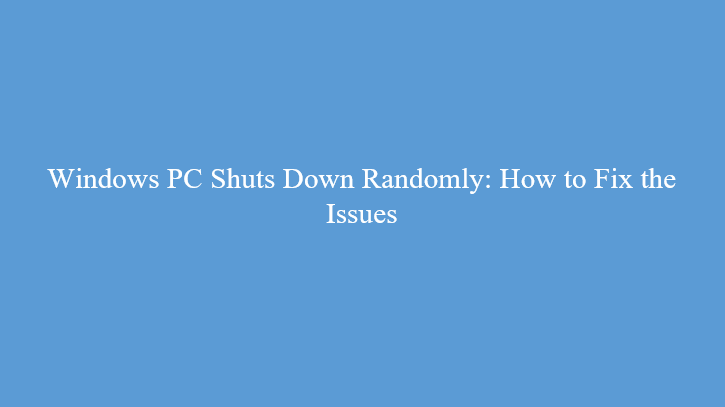Have you ever seen when a Windows PC shuts down Randomly? Issues like a faulty PC battery, a loose power cable, overheating, misconfigured power setup, outdated drivers, or even faulty PC components could be the cause.
If you’re stressed out by this problem, you should try these solutions as stated in this article. Find out how to use your PC to perform preliminary checks, check issues with your battery, make sure your device is not overheated, and other applicable solutions.
Perform Some Preliminary Checks with a PC
Unlike laptops, which gain power from their battery, a PC relies on a steady connection to an external power supply to remain active and on.
If the power cable is not connected tightly to the PC or the socket, even a slight push can disrupt the flow of current, which can lead to a shutdown.
Moreover, you should inspect the power cable for any signs of damage, and insert the power cable into a different socket to eliminate potential socket-related issues.
If you make use of a UPS to customize power outages, make sure that it’s not faulty and supplies stable power. Moreover, if you’re overclocking your CPU, turn off overclocking, because it could result in similar issues.
Check for Issues with your PC’s Battery
When you’re experiencing an issue with a laptop while using it on battery power, make sure a faulty battery is not causing it.
To check this, pull out the battery from your PC, plug the official charger with the adapter into an eclectic outlet, and run the PC directly on the power supply.
If the same problem does not occur while using a direct power supply, the battery will surely be faulty. On the other hand, if you face the same issue while the PC is powered directly, then the battery is not to blame. Try out other solutions.
Ensure your Device is not Overheated
When your Windows PC shuts down randomly only when it’s overheated, heat is likely to be the issue. Such things happen to computers because computers have a protection mechanism that kicks in to block off damage to the hardware components.
To confirm that the issue is due to Overheating, run fewer tasks on your PC that do not cause overheating.
If your PC is fine running tasks that do not use many resources but crashes when running intensive applications, heat could be the issue. You should check your Task Manager to see which program is using up the system resources.
If eventually, overheating becomes the cause, there are easy steps to keep your PC’s temperature at a safe level. By doing this, you can prevent the recurrence of the same problem.
Meanwhile, when using a desktop ensure all of your fans are running, and take some time to thoroughly clean your PC, and create good conditioning for it.
Disable Fast Startup
Fast Startup is an important feature that speeds up devices’ boot speed. On the other hand, it can also result in unforeseen problems, which include hindering system updates, preventing your access to BIOS or UEFI settings, and at times causing system shutdowns.
You should turn it off or disable it temporarily to rule out Fast Startup as the primary suspect when your Windows PC shuts down randomly.
To do this, type Control Panel into the Windows Search Bar, and open it. Go to Hardware and Sound > Power Options, and choose “What the Power Button Does” on the left side.
After that, you should uncheck the box beside “Turn on Fast Startup“, and click “Save Changes“. If disabling the feature does not resolve the issue, re-enable it and try the other troubleshooting steps.
Check the Power Supply Unit (PSU).
When your PSU is not powerful enough to meet the demands of your system components, it can also cause random shutdowns. To check this out, calculate the wattage draw of your computer based on the specs of installed components.
If the needed wattage is lower than your PSU’s wattage, you’re fine. But, if it eventually exceeds your PSU’s capacity, you need to upgrade your PSU.
If your PSU can supply the power needed, test it to see if it has no hardware problems. You can do this by carrying out a jumper test. If the PSU is not working as it should be, then you have to replace it.
Ensure the RAM and Storage Drive Isn’t Faulty
Like an underpowered or broken PSU, faulty RAM can result in random shutdowns. To check if your RAM is working perfectly, you have two choices to make:
You can use the built-in Windows Memory Diagnostics tool or try an easier tool that’s called the MemTest86, it helps you find problems with your RAM easily.
Also, if the storage drive that houses your OS is faulty, it causes a similar problem. Therefore, run a S.M.A.R.T. test to check its health and make sure it’s working perfectly as it should.
There is no practical way to repair your RAM or a storage drive, so if any of them are faulty, then you have to replace them.
Update Your Drivers
When your drivers are faulty, it can also cause your system to shut down randomly. To rule out this is possible, type Device Manager in Windows Search and open Device Manager.
If you see a warning sign or exclamation mark next to a driver, it shows that it’s outdated or corrupted. So, one needs to update it or reinstall it from scratch.
To do that, you need to download the drivers from the manufacturer’s website. If the driver comes in the form of an executable file, you just need to run it to install. Unless manually update the driver via Device Manager.
Right-click on the driver and choose Update Driver. Then, you should click “Browse MY Computer for Drivers” and select the downloaded driver file from the Downloads folder.
Ensure that you update drivers for the GPU, battery, disk drives, processor, USB controllers, and other software components, even though you don’t find any warning signs close to them.
Also, you may be able to find an error message in Event Viewer that will relate to which driver is the problem.
Change Advanced Battery Settings
If the above solutions have not yet resolved the issue, recheck your battery settings, especially the low battery action settings, and make sure they are perfectly configured.
To carry out this task, type Control Panel in the Windows Search bar, and open it. Navigate to Hardware and Sound > Power Options, and click “Change Plan Settings” for the power in use.
Navigate to Battery > Low Battery Action and choose “Do Nothing” if “Shutdown” or “Hibernate” is currently the one selected there. Finally, click on “Apply” and hit OK.
If your PC was experiencing random shutdowns due to specific causes discussed above, you should be able to address the issue now. If the problem continues after trying all the suggested fixes, you should seek assistance from a professional to resolve the issue for you.
Read Also: How to Reset Windows 11 PC to Factory Settings | All You Need Know
How to Fix it, When Windows PC Shuts Down Randomly for Windows 11 PC
Do you know that your Windows 11 PC could shut down randomly without hitting the power button for different reasons that are included but not limited to the following:
- Overheating your PC: Your PC is programmed to power off when its temperature rises to a certain level to protect hardware and software components.
- Malfunctioning Sleep Mode: In Windows 11, the Sleep Mode may become problematic and result in unexpected shutdowns rather than the expected sleep.
- Overlocking: Your PC’s components might be unable to carry the additional power requirements if it has been overclocked. Hence randomly shutting down.
- Faulty drivers: Random PC shutdowns can also be caused by outdated or defective drivers.
- Hardware problem: Your computer can shut down due to failing hardware components.
Whatever may have caused your Windows 11 PC to shut down randomly, the solution to fix it is in the following section below.
How to Fix Random Shutdown on Windows 11 PC
To stop your Windows 11 from random shutdowns, start with these troubleshooting steps:
- Make sure your cables are connected correctly, or switch to a different power source. This should fix it, if it’s the root of the problem.
- Updating Windows to the latest version could be all you need if the problem is due to a few bugs.
- Utilize your PC in a well-ventilated place. Avoid direct light from the sun or anything that could heat your PC. If your PC’s fans are looking dirty and dusty, clean it and solve the problem.
- Make use of antivirus to scan and remove viruses from your computer. Also, you can use Windows Defender to remove unwanted guests from your PC.
If none of these solutions works to stop your Windows 11 PC from shutting down randomly, try the following troubleshooting steps below:
1. Run the Power Troubleshooter
- Press the Windows + I on your keyboard to open Settings, select the System tile, and scroll down to choose Troubleshoot on the right pane.
- Next, Choose Other troubleshooters
- Scroll down to locate Power and click on the Run button to start the troubleshooting.
- Wait for Windows to detect the issue, then follow the on-screen instructions to apply the solutions.
- Finally, restart your PC.
2. Disable Fast Startup
- Press Windows + R on your keyboard to open the Run dialog, type control into the command box, and click the OK button.
- Go to System and Security.
- Next, choose Power Options
- Click on Choose what the power buttons do on the left sidebar
- Then, click on Change settings that are currently not available.
- Uncheck the box close to Turn on Fast Startup, and click on the Save Changes button.
- Restart your PC and see if your PC does not shut down randomly.
3. Change Advanced Power Settings
- Click on the Windows icon on your taskbar, enter Control Panel into the Search box, and select the Best match result.
- Choose System and Security on the left pane, and click on Power Options.
- Next, click on Change Plan Settings.
- Click on Change advanced power settings
- On the pop-up window, click twice to expand the hard disk, then set the On battery and Plugged in options under Turn off hard disk after to Never. Click the Apply then OK button to save changes.
- On the same pop-up window, go to Processor Power Management, double-click to expand it, and choose Minimum Processor State. Change the value to the On battery and Plugin Options to 0%. Click the Apply > OK button to save changes.
The above solution is only meant for laptop users but is very effective in removing the Windows 11 auto shutdown problem.
4. Turn Off Sleep Mode
- Press the Windows + I keys on your keyboard to open Settings.
- Go to the System tile on the left pane, then scroll down to select Power & battery on the right.
- Below the Screen and Sleep, set On battery power, put my device to sleep after and When plugged in, put my device to sleep after options to Never.
A few Windows 11 users are complaining of power settings not being available under Screen and Sleep. If this is your case, look for a guide that helps you quickly fix missing power settings on your Windows 11 PC.
If the computer keeps on shutting down randomly, but not overheating, you may be entering sleep mode.
5. Run the SFC and DISM Commands
- Press the Windows icon on your taskbar, type cmd into the Search box, right-click on the Best Match result, and select the Run as administrator option.
- Type in the following command and hit Enter
- Wait for the process to complete, then paste this next command and press Enter:
DISM /Online /Cleanup-Image /RestoreHealth
- Wait for the whole process to be complete and restart your PC.
6. Perform a System Restore
- Click on the Windows icon on your taskbar, type Create a restore point into the Search box, and select the Best Match result.
- On the System Properties window, click on the System Restore… button.
- Click the Next button
- Select the available restore point and click the Next button.
- Click the Finish button to confirm your restore point
- System Restore will automatically restart your computer to effect the changes. Wait for the process to complete then check if the problem has been fixed.
If the problem continues after using all the above solutions, resetting Windows 11 manually or automatically should be the next solution.
Another alternative method that can solve your PC’s problem of shutting down is a PC optimization tool that’s designed for system restore operation.
7. Reset PC to Factory Settings
- Press Windows + I on your keyboard to open Settings, select the System tile and scroll down to choose Recovery on the right pane.
- Under Recovery options, click the Reset PC button next to Reset this PC.
- Next, choose Keep My Files to reset all system settings default without removing any personal files.
- Follow the on-screen instructions to finish the process.
At times, the reset feature would not work on Windows 11. If you encounter this, follow the linked guide to fix it.
Can Unexpected Shutdown Damage your PC?
A sudden shutdown can change the PC’s hardware and software, via the effects on the latter and more profound. The damage is small for hardware unless the PC is repeatedly shut down in the same manner over a long period.
You should know that the hard drive is normally the worst affected component. but when it comes to the aspect of the software, an unexpected shutdown can wreak havoc.
This is one primary reason behind corrupt system files, which leads to a range of other issues, at times even a Blue Screen of Death. Moreover, you lose unsaved data due to unexpected shutdown.
Furthermore, you should check the error logs to ascertain the shutdown history of the PC and identify issues encountered during the process. Here are some Event IDs you should be aware of for a better understanding of the shutdown logs:
- Event ID 6006: This indicates a proper shutdown. So there’s nothing to be worried about.
- Event ID 6008: This shows an improper shutdown. So, you should verify what caused it and take the necessary steps to prevent future occurrences.
- Event ID 1074: Indicates a built-in or third-party application initiated the shutdown. It could just as well be Windows Update, but you may need to verify that too.
- Event ID 41: This indicates that the PC went through a reboot without shutting down properly.
Preventive Measures Against Your Computer Shutting Down Randomly
Additionally, these methods of fixing issues that make your PC turn off immediately, here are things you can do to prevent reoccurrences.
- Clean the outside parts of your PC steadily to prevent dust from accumulating.
- Make sure that your PC cooling system is on. If you have the skills and can open your PC without damaging anything, clean the fan always.
- Use UPS (Uninterruptible Power Supply) devices to guard against power fluctuations that could damage your computer components.
- Keep your drivers, and software applications up to date. You can also do this whenever your PC shuts off randomly.
Use your PC optimally, not overloading it with many loading tasks and programs. In this aspect, you can make use of the Auslogics Essential Tools package to monitor and improve your computer functionality.
Frequently Asked Questions
Why is my Windows 11 PC shutting down randomly?
Check the power plan settings. Control Panel > Power Options. Make sure the monitor time out and sleep time are set beyond a minute. Check the advanced settings, if your PC is a laptop on battery, make sure the battery is charged.
Why does Windows 11 keep restarting itself?
There could be other causes for the ‘Windows 11 randomly restarts” problem. The major causes of the problem could be an excessively high CPU temperature, out-of-date graphics drivers, faulty system documents, or improper power parameters.
How do I Stop my laptop from shutting down when I close Windows 11?
You can change this behavior in Windows 10 and Windows 11 from the Control Panel. The fastest way to do this is to access the start menu and search for “lid“. Choose the “Choose what closing the lid does entry to access a new menu within the Power Options settings.
Recommended Posts: