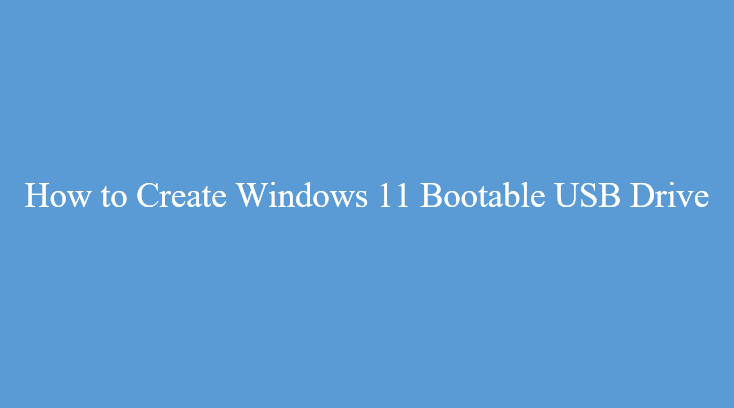All that’s needed to create a Windows 11 Bootable USB Drive is a flash drive and a program from Microsoft. You should know that a bootable Windows 11 USB drive is the best way to install Windows 11 on your PC.
One can easily create it with a flash drive, a free downloaded program from Microsoft, and a Windows PC.
When using the Media Creation Tool, you need a PC running Windows 10 or 11 including a USB drive that is eight gigabytes or even larger. Also, an external solid-state drive (SSD) or external hard disk drive (HDD) would be available.
Before trying to use the bootable drive, check if your PC can comfortably operate on Windows 11. If not, you should read about how you can install Windows 11 on an unsupported PC.
How to Create a Windows 11 Bootable USB Drive
Microsoft offers an application to create a bootable Windows 11 USB Drive automatically on their official site. You’ll scroll down till you find a section titled “Create Windows 11 Installation Media“. Then, under that, you have to click on the ‘Download Now‘ option.
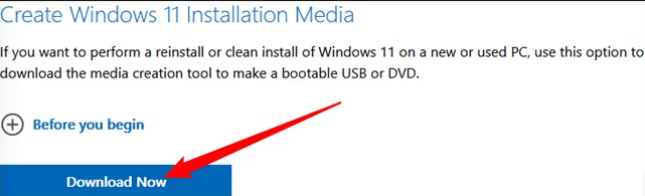
When you’re done downloading, hit Ctrl + J to open the downloads menu on your browser. Every browser can be a little different, but you’re in search of a file that’s named ‘MediaCreationToolW11.exe.‘ Click it to start its installation on your PC.
The first page that pops up during the installation process is the terms and conditions – at that point, you just need to hit the Accept option to continue.

On the following page, there are a few options there — If you would love to install Windows 11 in a different language, untick the box “Use the recommended options for this PC” and select a preferred language. If not, click “Next” to proceed.
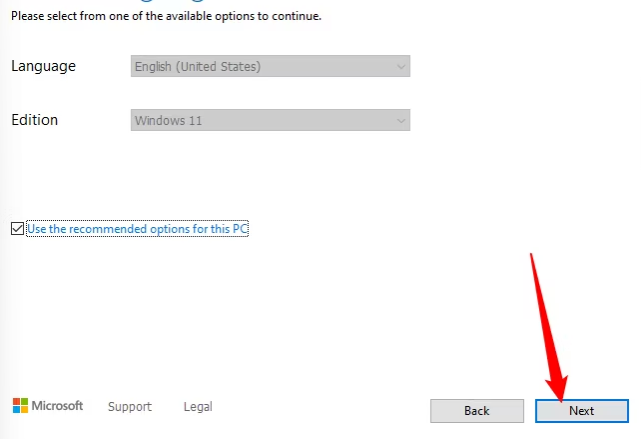
Make sure the “USB Flash Drive” option is selected, then click on “Next“.
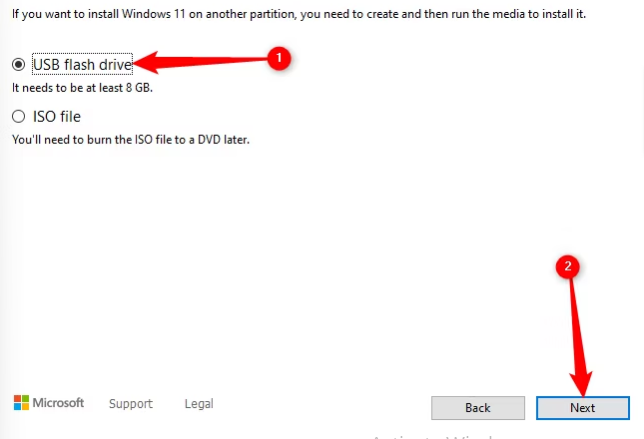
Note: When using the Windows Media Tool, it will wipe the entire data on the USB drive you select. Make sure that there’s absolutely nothing relevant on the drive before proceeding past this level.
Choose the USB drive you want, then click on the ‘Next‘ button.
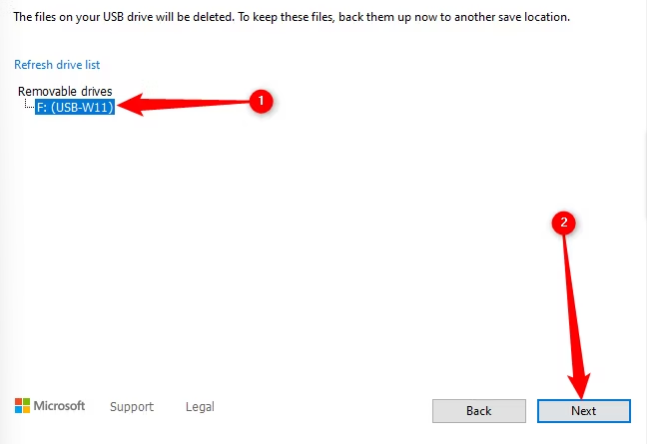
Then wait. The Media Creation Tool will download Windows 11 from Microsoft’s servers. This may take longer based on your internet speed and connection. When it’s done, click on the Finish button below.
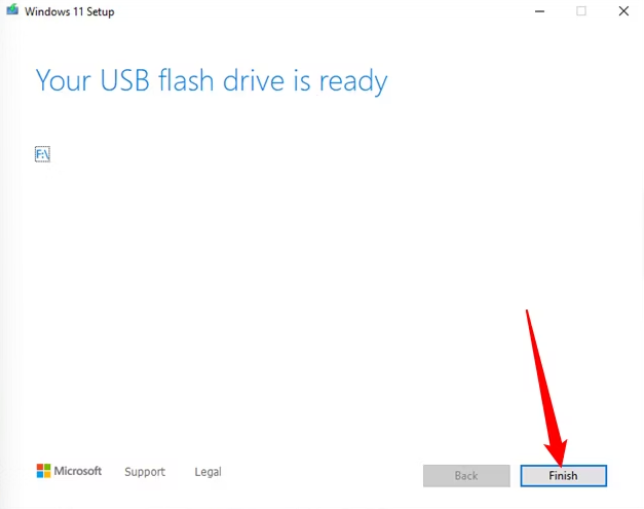
Gently eject the drive by clicking the small USB icon on your taskbar, then click on the name of the USB drive.
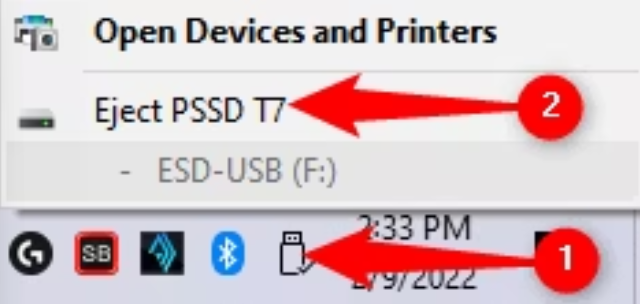
Now, your bootable Windows 11 USB drive is ready. It is easy to customize your PC’s boot order in the BIOS if you’re to use the drive for Windows 11 installation, either by itself alone or with a Linux dual boot setup.
A bootable USB is super convenient to have on hand if you want to install or repair an operating system on your PC. Few operating systems out there can be booted from a USB drive.
Users like you can easily make their bootable USB that’s equipped with the operating systems of your choice. The above steps can guide you and make the process of creating a Windows 11 bootable USB drive easy for you.
Things You Need to Know
- You should know that a bootable USB drive can be useful to you if you want to install a new operating system on your PC or repair an existing OS.
- Every Windows has its recovery drive tool, which you can use to create a bootable Windows USB.
- Also, you should know that users can use Rufus on Windows or Balena Etcher on Mac to create a bootable USB drive.
See the following section of this article to find out how you can create a bootable USB drive on your PC using 4 basic methods. Follow the procedure carefully and respectively.
4 Basic Methods to Apply When Creating a Bootable USB Drive
Follow the basic methods below, and successfully create a Bootable USB drive for either your Windows or Mac PC for free.
Method 1: Create a Bootable USB Drive Using Windows

1. Download or Create an Image File: If you have an image file, which might include a “.iso”, “.img”, “.usb”, or “.vhd” file that you can turn into a bootable USB drive, it’s fine.
But if not, you can create a disk image file from an existing CD/DVD/Blu-ray or files and folders on your PC.
- For instance, if a user wants to make a bootable Ubuntu drive, they could download the ISO of Ubuntu at https://ubuntu.com/download/desktop.
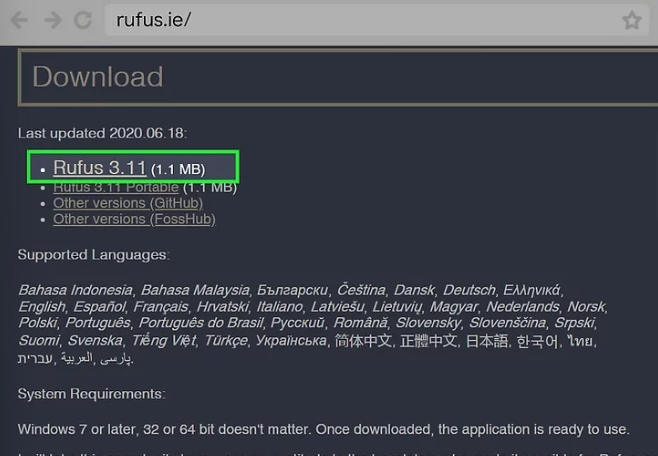
2. Download Rufus: Rufus is a free, lightweight tool that’s vastly recommended by developers and product specialists across the web.
To download Rufus, go to https://rufus.ie/ in a web browser. Then scroll down the page and click the first link under the “Download” header. There, you’ll find the latest version of the tool.
- If the download does not proceed automatically, simply right-click the link and Save the link as… Choose a location you want to save the file, then click Save.
- Once you see an ad when you click the link, just click Close to exit the ad and start downloading the file.

3. Click twice on the downloaded file: The file is called rufus-3.21.exe (the version number may vary). By default, downloaded files can be found in your download folder. Double-click the file in your Downloads folder or in your web browser to run Rufus.
- Follow the prompts, and click Yes to allow Rufus to make changes to your system.

4. Insert your USB Flash Drive: Ensure that you use a drive a drive that’s big enough to accommodate the size of your image file.
- Warning: Creating a bootable disk will overwrite and erase any data that is already on the USB drive. Once there are files on the important USB, make sure to back them up before you begin. You won’t be able to use the USB drive to store files or data after you’ve made it a bootable disk.
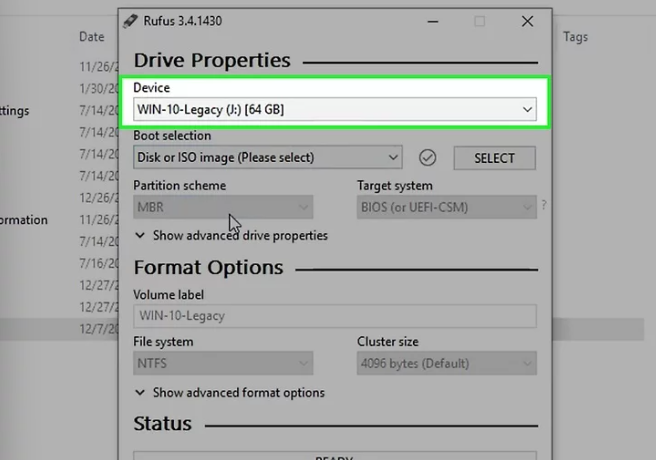
5. Choose your USB Drive from the “Device” menu: You’ll find it at the top of the Rufus window.
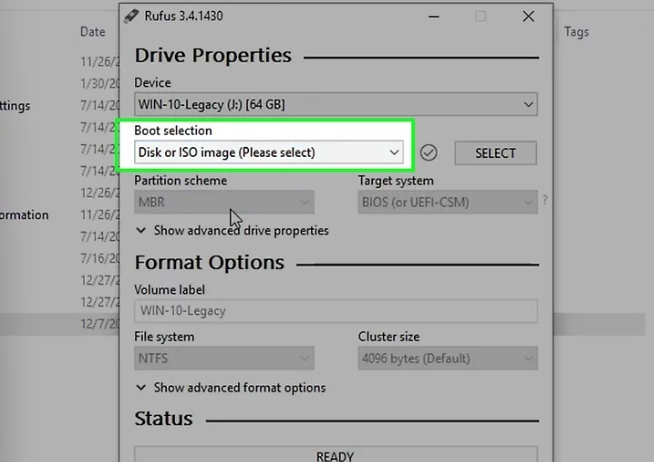
6. Select the ISO Image option: Use the drop-down menu to the “File Name” bar to choose the “ISO Image” option. ISO Image files include .iso, .img, .vhd, .usb, and more.
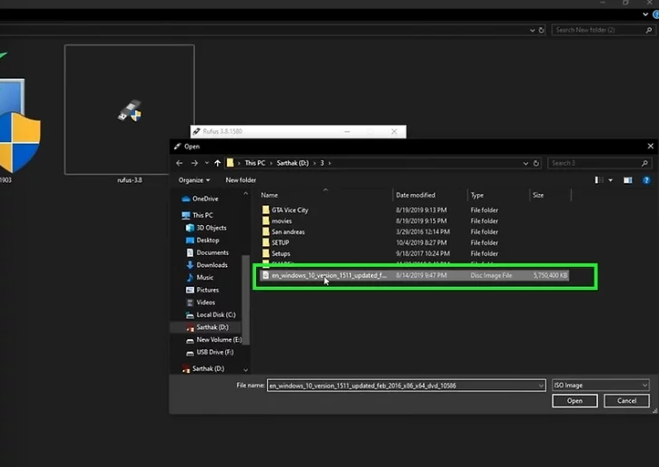
7. Select your Image file: To select your image file, click the image you want to select, and then click the Open button in the lower-right corner.
- This will update the “Volume label” field to match what’s in the ISO. If you feel like giving the drive another name, then, you can replace the write-up with anything you wish.
- The other settings should be fine in their default state, but feel free to change any parameters if necessary.
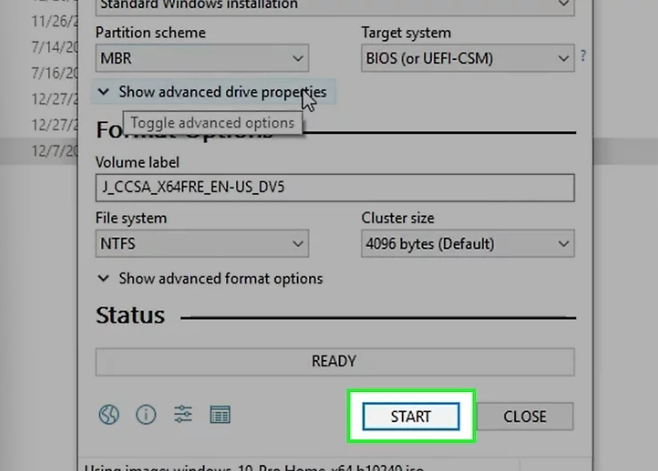
8. Click the Start button to Create the Drive: Rufus will copy the image file to the drive, and this will make the drive bootable due to its completion. This may take a while. When the drive is ready, click on the Close button at the bottom right to exit Rufus.
Method 2: Create a Bootable USB Drive Using a Mac
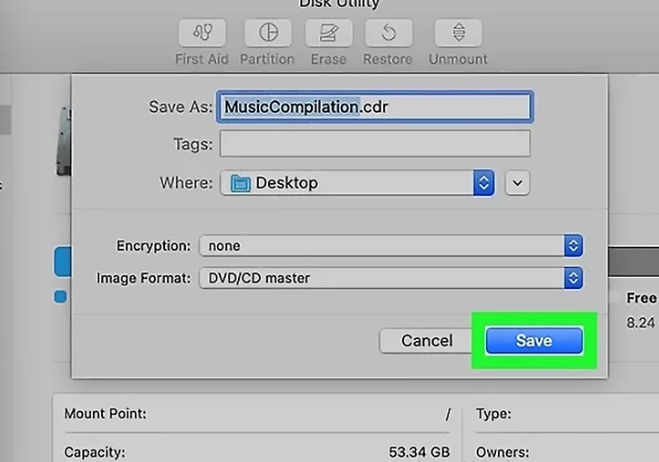
1. Download or Create an Image File: When you want to create a bootable USB flash drive, you need a bootable image. Image files normally end with; .iso, .img, or .dmg. Once you already have an image file you want to turn to a bootable USB drive, you’re ready to proceed.
- For instance, if a user wants to make a bootable Ubuntu drive, they could download the ISO of Ubuntu at https://ubuntu.com/download/desktop.
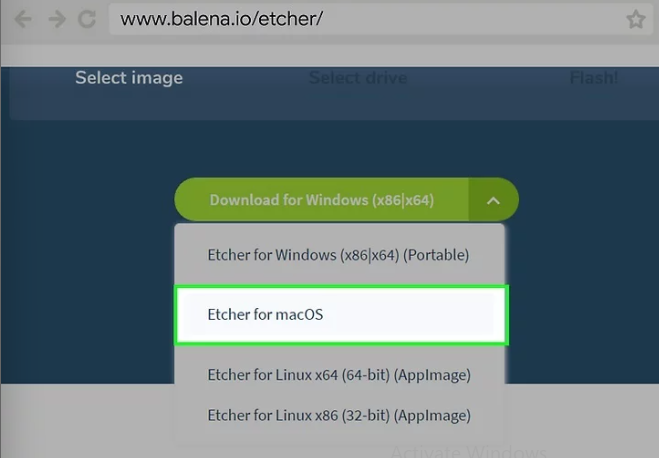
2. Download Etcher: Etcher is a free and widely recommended tool that enables you to create bootable USB flash drives from image files on your Mac. To download the installer, visit https://www.balena.io/etcher and click the Download for macOS option that’s below the animation.

3. Insert a USB Flash Drive: Plug your USB flash drive into one of the rectangular or oval USB or USB-C ports on your PC’s housing. Traditional flash drives only fit in one way, so, you don’t need to force the drive if it does not fit in.
- Warning: When creating a bootable disk, it will overwrite and erase all data that’s on the USB drive. So, if there are any relevant files on the USB drive that are needed, make sure to back them up before you start. Also, you won’t be able to use the USB drive to store files or data after it’s made into a bootable disk.
- The flash drive should have at least 16 GB of storage to accommodate most OS files.

4. Install Etcher: By default, your files that are being downloaded can be seen in your Downloads folder.
So, double-click the balenaEtcher-1.10.2 dmgfiles (the version may vary) in your Downloads folder or web browser. After that, drag the Etcher icon into your application folder with the use of your mouse.
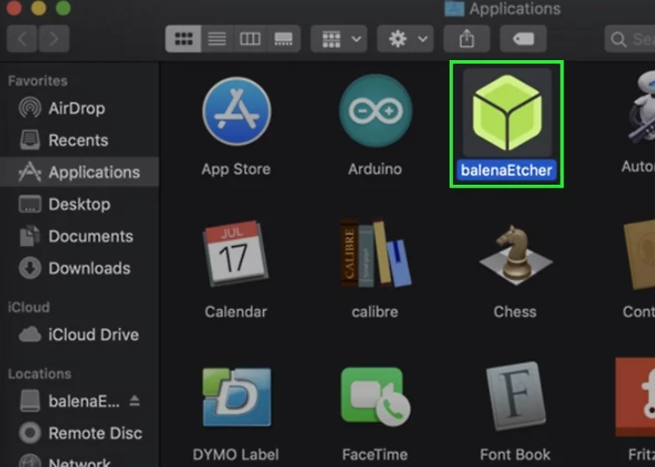
5. Open Etcher: To open the tool, access your application folder in Finder and double-click the Etcher.app file.
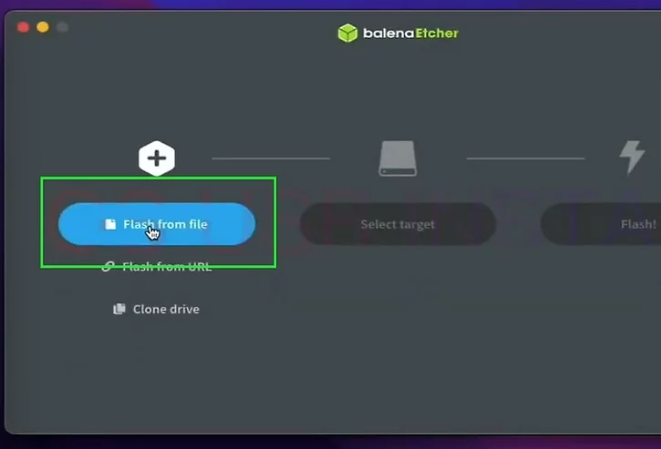
6. Select the “Flash from file” option: You’ll find a blue button on the left that’s highlighted once you open Etcher.
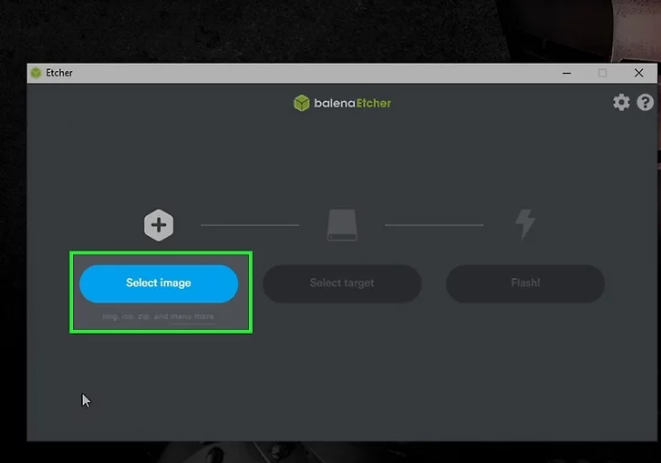
7. Choose the image file: The image file could be a .iso, or .img file, which you should use to create the bootable USB drive. if you’ve downloaded the image file, it should be in your Downloads folder. Choose the image file and click Open.
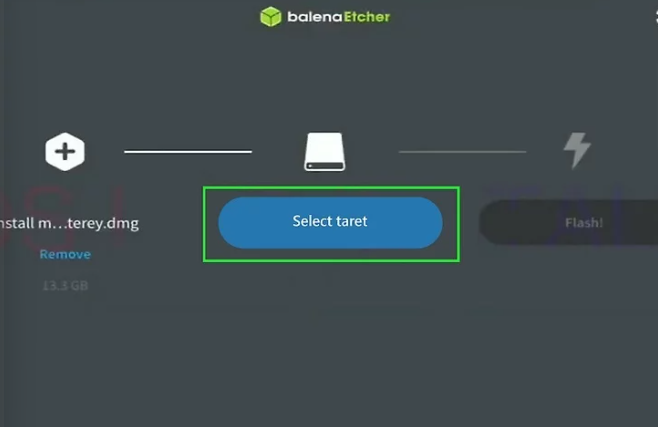
8. Click on the “Select taret” option: You’ll find another blue button below the icon that looks like a hard drive. Click the button.
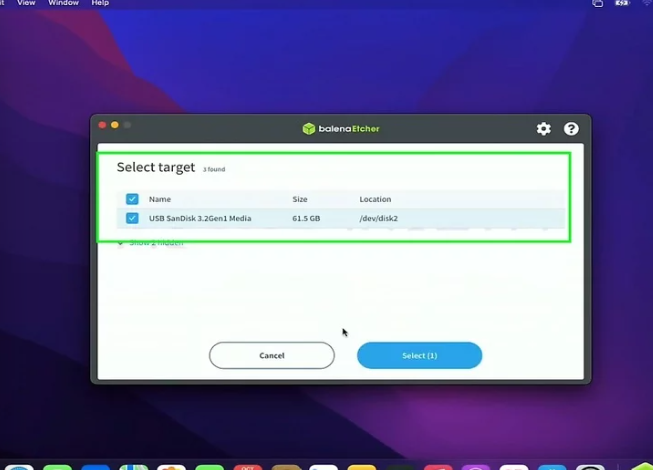
9. Select your Flash Drive: Once you click the button, click the checkbox next to your flash drive, then click on the Select option in the right corner.
- Once the flash drive is already displayed below the icon that looks like a hard drive, move ahead and skip this stop. If the flash drive is displayed but it’s not the right drive, click on the Change option below the drive. Then click on the checkbox close to the correct drive, and then click Select.
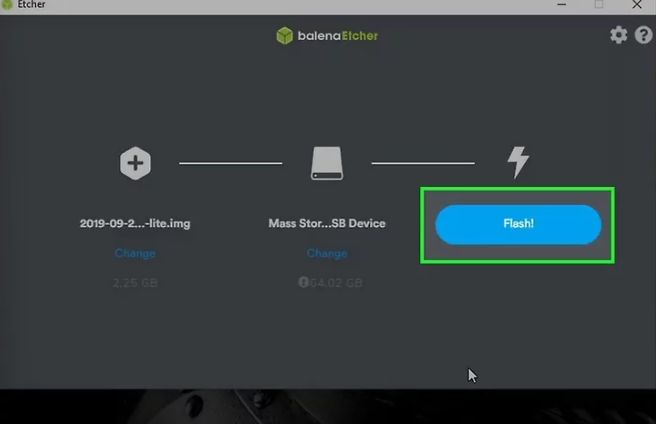
10. Click on the Flash option to create the bootable USB drive: Etcher will now copy the image file to your flash drive, this makes it bootable. Once the process is finished, you’ll get a success message on your screen.

11. Click on the Eject option if you see a disk error: When you see an error that says “The disk you inserted was not readable by this PC/Computer” don’t panic, you just need to click Eject instead of “Initialize“, and then unplug the drive. You can now use the drive to boot whenever you wish to.
Method 3: Create a Bootable USB Drive by Creating a Windows Recovery Drive

1. Insert a USB drive of about 16 GB or larger: If you ever have problems booting into Windows 10, when you have a bootable Windows recovery drive offers you access to troubleshooting tools and, if things get complicated along the way, it allows you to reinstall Windows.
You have access to create a recovery drive in both Windows 10 and Windows 11.
- Warning: When you create a recovery drive, it will delete any files that are on the drive already. Once there are files on the USB drive that you do not want to lose, make sure you back them up before you begin.
- Warning: You won’t have access to your recovery drive in terms of other things, which include file storage, once you make it a bootable recovery drive.
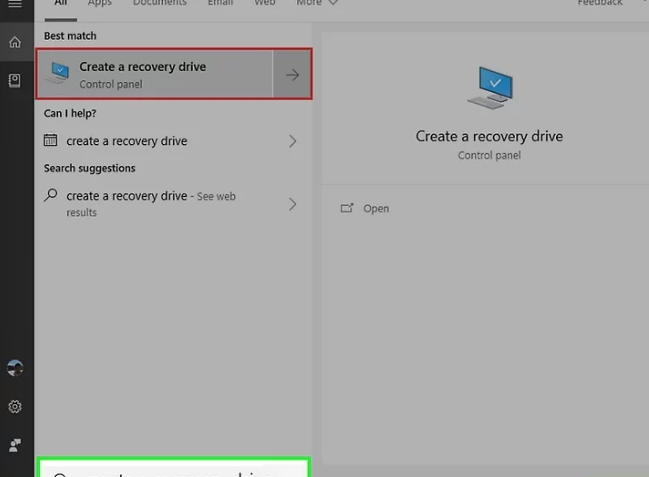
2. Open the Windows Start menu and type “create a recovery drive“: This will show a list of search results. The Windows Start menu is the button that has the Windows logo inscribed on it in the taskbar at the bottom of the screen.
- If you don’t see the search bar after you click the Start menu, click the circle or magnifying glass icon to its right.
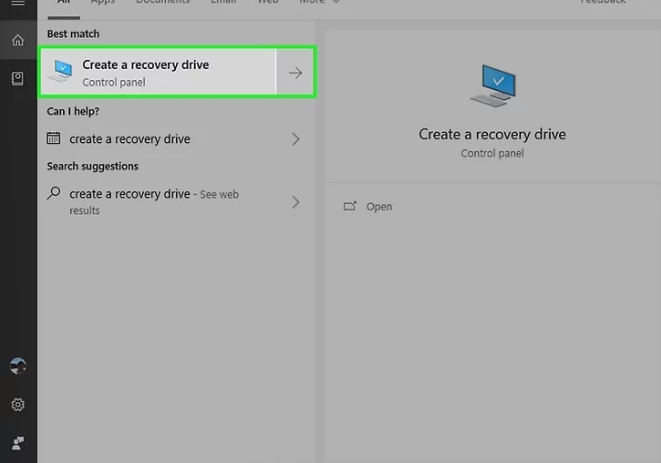
3. Click the “Create a recovery drive” option in the search results: It has an icon that looks like a computer screen with a checkmark on it. Once you click on it, it opens the Recovery Drive creation tool.
- Then you might need to click Yes to start the application process.
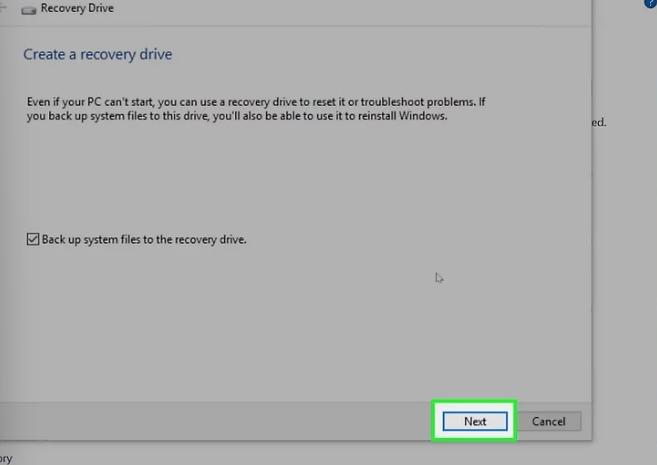
4. Check the box near “Back up system files to the recovery drive” and click on “Next”: This option should be chosen by default, but it’s sure that check to make sure. Then Windows will open for your USB drive, which will take a few minutes to open.
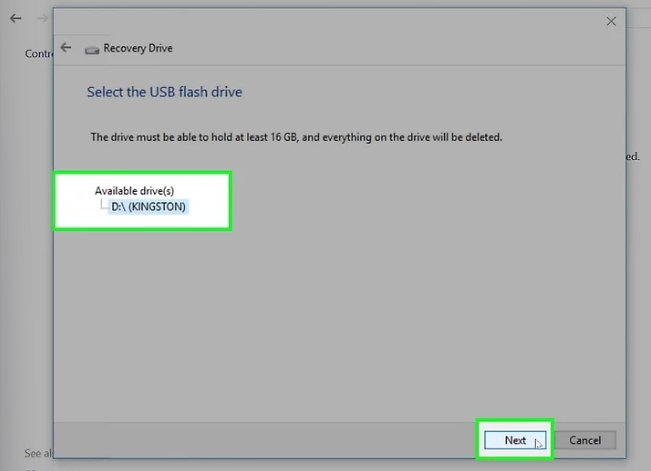
5. Choose your USB drive and click on the “Next” option: A warning message will pop up, this allows you to know that everything will be erased once you continue the process.

6. Review the warning message and click on the Create Option: This procedure will reformat the USB drive and install the Windows recovery media. This process might take several minutes to complete.
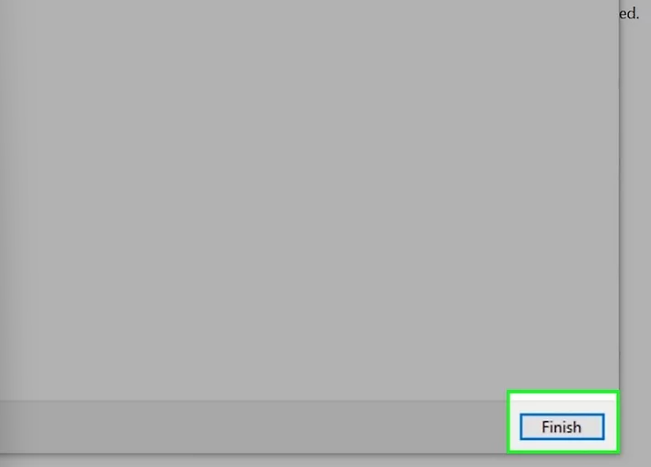
7. Click on the “Finish” button to close the window: Once you click the “Finish” option, your bootable Windows 10 recovery drive will then be ready for use.
Method 4: Creating a Bootable Installer for Mac
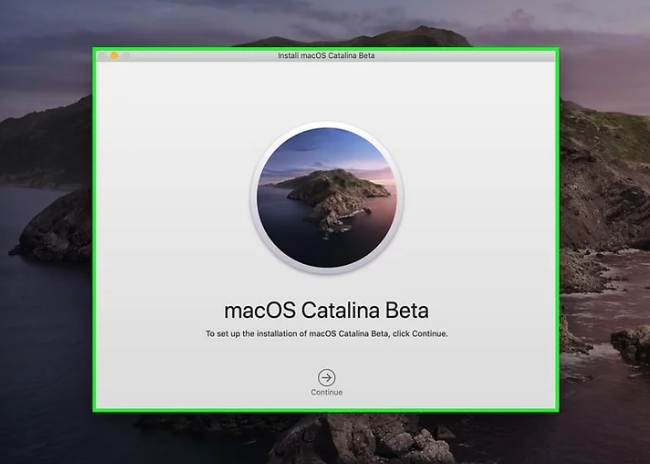
1. Download macOS: If you won’t be able to install macOS from your drive, you can use this method to create the drive. To finalize, there’s no need for the average user to do this because everything you need to upgrade or reinstall macOS is built into your PC already.
However, if you still need to install macOS on multiple PCs, or make a Hackintosh, a USB drive will be of help during the process. macOS Catalina, Mojave, High Sierra, Big Sur, and Monterey can all be downloaded from the Mac App Store.
- For instance, When you want to create a bootable Catalina disk, click HERE to go to the Catalina Page on the Mac App Store, click GET, and download the installers. Don’t click on Install, because you need only the files.
- Once you already have the version you want to download, you’ll see a warning message, click Continue to save the installer to your Applications folder.
- Once the installer is running automatically, then you can close the window.
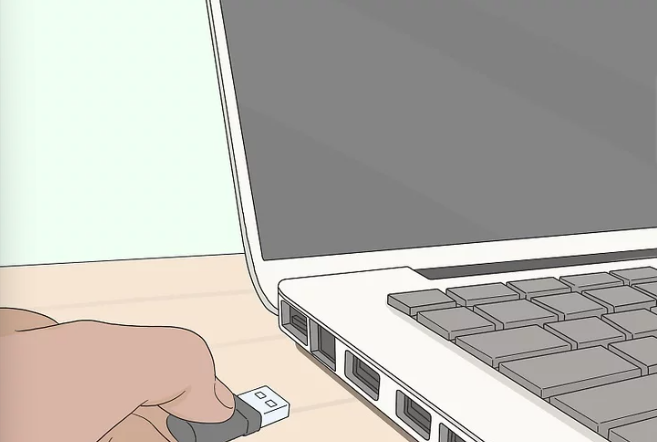
2. Insert a USB Flash Drive: Plug your USB flash drive into one of the rectangular or oval USB or USB-C ports on your PC’s housing. Traditional flash drives only fit in one way, so, you don’t need to force the drive if it does not fit in.
The drive should be at least 12 GB and formatted as Mac OS Extended.
- All of the data on your drive will be deleted while the process is on, if there’s any data you need to keep, back the files up now.
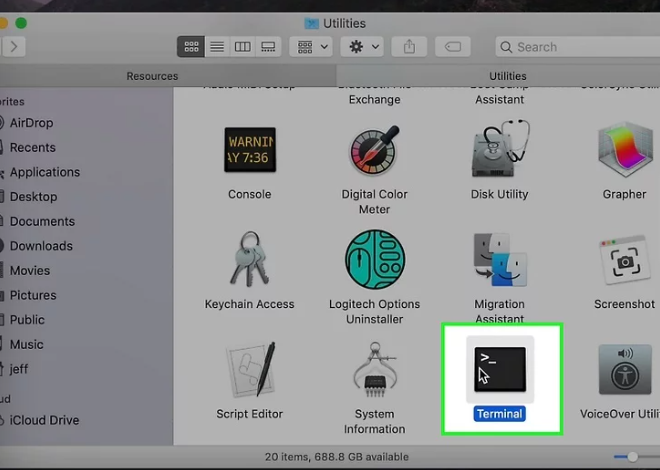
3. Open a Terminal window: To open the Terminal, click the search icon in the upper-right corner and type “Terminal“. Then, click the terminal app, which has an icon that looks similar to a black screen with a white cursor.
Similarly, you can search for the terminal app in the Applications folder below “Utilities“.
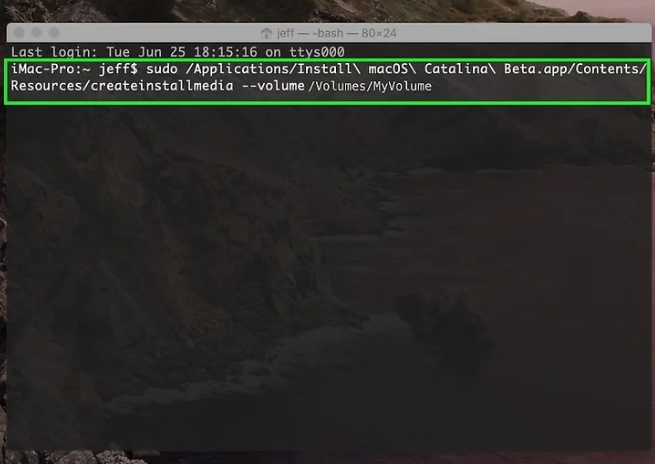
4. Enter the Command for your version of MacOS: Type the appropriate command for your operating system, and then press the Return key to run it. The commands are as follows:
- El Capitan: sudo /Applications/Install\ OS\ X\ El\ Capitan.app/Contents/Resources/createinstallmedia --volume /Volumes/MyVolume --applicationpath /Applications/Install\ OS\ X\ El\ Capitan.app
- Catalina: sudo /Applications/Install\ macOS\ Catalina.app/Contents/Resources/createinstallmedia --volume /Volumes/MyVolume
- Mojave: sudo /Applications/Install\ macOS\ Mojave.app/Contents/Resources/createinstallmedia --volume /Volumes/MyVolume
- High Sierra: sudo /Applications/Install\ macOS\ High\ Sierra.app/Contents/Resources/createinstallmedia --volume /Volumes/MyVolume
- Big Sur: sudo /Applications/Install\ macOS\ Big\ Sur.app/Contents/Resources/createinstallmedia --volume /Volumes/MyVolume
- Monterey:sudo /Applications/Install\ macOS\ Monterey.app/Contents/Resources/createinstallmedia --volume /Volumes/MyVolume
- Ventura: sudo /Applications/Install\ macOS\ Ventura.app/Contents/Resources/createinstallmedia --volume /Volumes/MyVolume
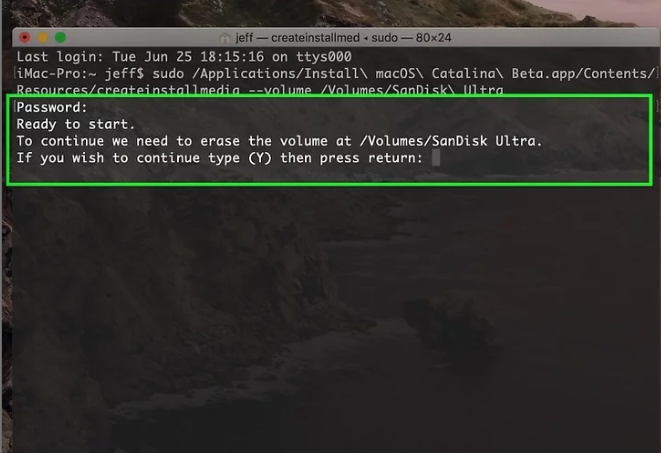
5. Enter your administrator password and press the “Return” key: When press the key, it runs the command and prompts you to confirm it.
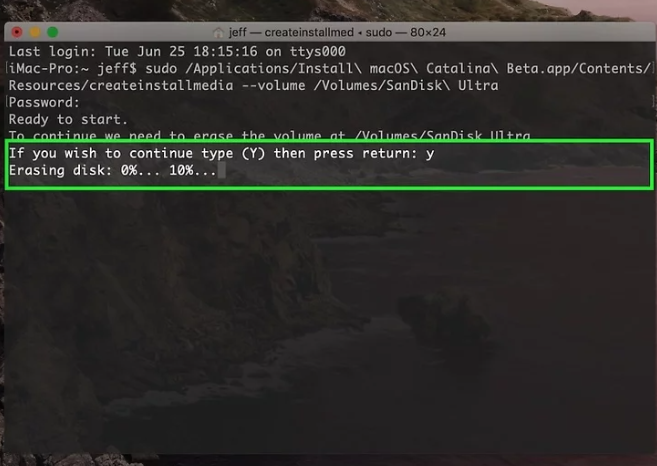
6. Press the “Y” key to confirm and then press the “Return” key: This will create an image of the installation files on the USB drive.
Once the process is complete, you’ll see the word “Done” and return to the prompt. Then, it means that you can now eject the drive and use it to boot this or another Mac.
How to Install Windows 11 from USB
Since you have your Windows 11 USB ready to use, you need to change the boot order that your PC follows for it to check the flash drive for installation directions. You’ll find all these steps in a How to Boot from a USB Device guide.
Alternatively, you can install Windows 11 with the use of this new flash drive, which is gotten through Windows itself, you don’t need to change the boot order. To do this, simply open setup.exe from the drive.
You should know that this is not useful if the reason you’re installing the operating system is that your PC does not work normally, or if it’s a brand-new build that does not have an existing version of Windows in it.
On the other hand, you need to follow this method if you’re upgrading from Windows 10 to Windows 11 OS on your PC.
Frequently Asked Questions on How to Create Windows 11 Bootable USB Drive
How can I make a bootable USB for Windows 10?
Apply the same procedures in this article to make a Windows 10 USB drive, but you’ll have to start from Microsoft’s Windows 10 page. When you’re downloading the operating system, select the option to download to a USB drive.
How can I copy Windows to a USB?
You might be wondering how you can copy the version of Windows your PC is running to an external drive, don’t be anxious, it’s easier and simpler to get a copy via the Microsoft download page.
How to create a Windows bootable USB?
To create a Windows 10 bootable USB, download the Media Creation Tool. Then run the tool and choose Create installation for another PC. Lastly, select the USB flash drive and wait for the Installer to complete its process.
How to create a bootable UEFI USB drive with a Windows 11 setup?
- Create a bootable USB with the Media Creation Tool
- Create a bootable USB using Rufus
- Create a bootable USB via Bootable media creator – AOMEI Backupper
How to create a UEFI USB with CMD?
In the command prompt window, type:
- Type diskpart and press Enter.
- At the DISKPART > prompt, type list disk and press Enter.
- Type select disk X, where X is the disk number of your USB storage device.
- Type clean and press Enter.
- Enter convert gpt and press Enter
- Type create partition primary size=1024 and press Enter.
How to create a bootable USB from ISO?
- Download and access Rufus. Insert a USB drive and choose it from the list. Select Disk or ISO image.
- Go to Select > choose the ISO image > Standard Windows installation > Start.
- Wait for the status to say “Ready,” then close Rufus and remove the USB drive.
Recommended Posts:
- The Best Windows Keyboard Shortcuts in 2024 | Screenshots & Text Manipulation
- How to Reset Windows 11 PC to Factory Settings | All You Need to Know
- How to See All Open Apps, Windows, and Virtual Desktops for Windows 10, 11, and MAC
- How to Set Up Any Printer on Windows 11 PC | Manual Printer Installation